Excel 2021 Training in Hindi
Edit Custom List in Excel 2021
Create or delete a custom list for sorting and filling data
Use a custom list to sort or fill in a user-defined order. Excel provides day-of-the-week and month-of-the year built-in lists, but you can also create your own custom list.
Learn more about custom lists
To understand custom lists, it is helpful to see how they work and how they are stored on a computer.
Comparing built-in and custom lists
Excel provides the following built-in, day-of-the-week, and month-of-the year custom lists.
Built-in lists |
|---|
Sun, Mon, Tue, Wed, Thu, Fri, Sat |
Sunday, Monday, Tuesday, Wednesday, Thursday, Friday, Saturday |
Jan, Feb, Mar, Apr, May, Jun, Jul, Aug, Sep, Oct, Nov, Dec |
January, February, March, April, May, June, July, August, September, October, November, December |
Note: You cannot edit or delete a built-in list.
You can also create your own custom list, and use them to sort or fill. For example, if you want to sort or fill by the following lists, you'll need to create a custom list, since there is no natural order.
Custom lists |
|---|
High, Medium, Low |
Large, Medium, and Small |
North, South, East, and West |
Senior Sales Manager, Regional Sales Manager, Department Sales Manager, and Sales Representative |
A custom list can correspond to a cell range, or you can enter the list in the Custom Lists dialog box.
Note: A custom list can only contain text or text that is mixed with numbers. For a custom list that contains numbers only, such as 0 through 100, you must first create a list of numbers that is formatted as text.
Create a custom list
There are two ways to create a custom list. If your custom list is short, you can enter the values directly in the popup window. If your custom list is long, you can import it from a range of cells.
Enter values directly
Follow these steps to create a custom list by entering values:
For Excel 2010 and later, click File > Options > Advanced > General > Edit Custom Lists.
For Excel 2007, click the Microsoft Office Button
 > Excel Options > Popular >Top options for working with Excel > Edit Custom Lists.
> Excel Options > Popular >Top options for working with Excel > Edit Custom Lists.In the Custom Lists box, click NEW LIST, and then type the entries in the List entries box, beginning with the first entry.
Press the Enter key after each entry.
When the list is complete, click Add.
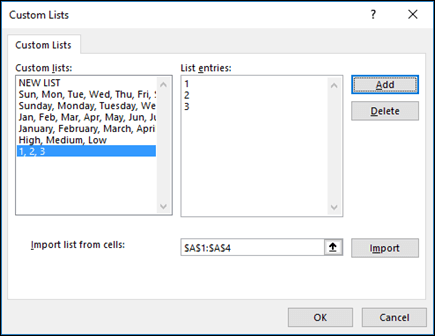
The items in the list that you have chosen will appear in the Custom lists panel.
Click OK twice.
Create a custom list from a cell range
Follow these steps:
In a range of cells, enter the values that you want to sort or fill by, in the order that you want them, from top to bottom. Select the range of cells you just entered, and follow the previous instructions for displaying the Edit Custom Lists popup window.
In the Custom Lists popup window, verify that the cell reference of the list of items that you have chosen appears in the Import list from cells field, and then click Import.
The items in the list that you have chosen will appear in the Custom Lists panel.
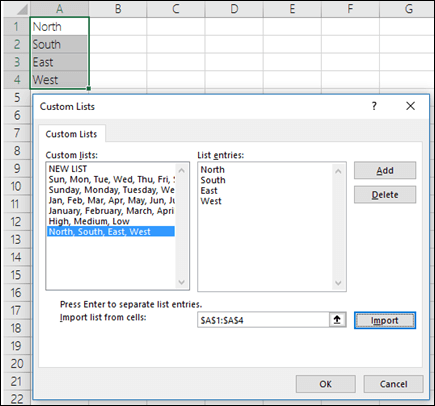
Click OK twice.
Note: You can only create a custom list according to values, such as text, numbers, dates or times. You cannot create a custom list for formats such as cell color, font color, or an icon.

Comments
Post a Comment